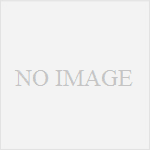この wake-mob.jp は、Bloggerに独自ドメインを導入して運用して来たが、先日XServerのレンタルサーバーを契約して、Wordpressへブログのデータを丸ごと移行して、引っ越しをした。
ドメイン名自体は変わらないので、DNSのIPアドレス設定の変更だけでドメイン設定はそれほど変更していない。
BloggerからWordpressへの移行で難しかったのは、投稿データや固定ページの移行の際、パーマリンクの名称が変わってしまうことだ。
移行の前に、ローカルPCのHyper-Vで起動させたUbuntu(Linux)にWordpressをインストールして、そちらにBloggerのデータをインポートして確認した。
いろいろなやり方で何度も試して見たが、パーマリンクの変更は避けられない事が解り、最終的にhttpサーバーによるパーマリンクのリダイレクトで対処することにした。
パーマリンクのリダイレクト設定は、手動でやると手間も時間もかかり、必ずミスも起きるので、自動化ツールを作成して短時間で正確に済ませる事が可能になるようにした。
今回、自作したそのツールもこの記事で公開する。
では、独自ドメインで運用されるBloggerから、XServerレンタルサーバー上のWordpressへの、ブログの移行手順を説明する。
- 前提条件
- 移行手順の概要
- 移行手順の詳細解説
- 1: Bloggerから記事をエクスポートする
- 2: XServerレンタルサーバーの契約をして、Webサーバーを用意する
- 3: 独自ドメインのDNSの示す先をBloggerからWebサーバーへ切り替える
- 4: WebサーバーへWordpressをインストールする
- 5: WordPressの初期設定をする
- 6: WordPressへ「BloggerエクスポートXML」をインポートする
- 7: WordPressから記事データをエクスポートする
- 8: ReadXmlForRedirectをダウンロードしセットアップする
- 9: ReadXmlForRedirectでBloggerのタイトル&URLのCSVを生成する
- 10: ReadXmlForRedirectでWordpressのタイトル&URLのCSVを生成する
- 11: ReadXmlForRedirectで「リダイレクト設定ファイル」を生成する
- 12: Webサーバーの.htaccessファイルにリダイレクト設定を書き込む
- 補足
- 関連リンク
前提条件
(1) 移行元となるBloggerブログは独自ドメインで運用されているものとする。
独自ドメインを導入していないBloggerでは、同じドメイン名でレンタルサーバーのWordpressへ移行する事はできない。
(2) 移行する時は、一時的にブログサイトへのアクセスが遮断されてしまうやり方にする。DNSの設定変更後にWordpressのセットアップとデータインポート、リダイレクト設定を行うので、その作業の間はブログにアクセスできなくなる。
但し、遮断される時間は十数時間程度である。
遮断されることなく移行する術もあるが、画像などの移行精度がやや低く、手順も面倒でミスが起きやすくお勧めできない。
(3) 移行に使用するツールは全て無料ツールで行う。有料ツールは使用しない。
ただし、XServerのレンタルサーバーは有料である。
(4) あまり、初歩的な細かい説明は省略する。細かい部分は、他のサイトでいくらでも解説されていると思うので、ご自分で確認して欲しい。
最近だとChatGPTやBing AI チャットでもかなり詳しく解説してくれる。
(5) XServerには「簡単以降サービス」があるが、今回は使用しなかった。
「簡単以降サービス」を使用したい人は、ご自分でXServerのサイトで調べて欲しい。
ブログ移行のやり方は、いくらでもあると思う。これは、私が採用したやり方の解説にすぎない。好きなやり方をご自分で選んでほしい。
移行手順の概要
先に大雑把な、移行手順の概要だけ説明する。
1: Bloggerから記事をエクスポートする。
Bloggerの標準的バックアップ機能で、記事データをローカルPCへエクスポートする。
エクスポートデータは一つのXMLファイルとして、ダウンロードされる。
このファイルを「BloggerエクスポートXML」と呼称する。
2: XServerレンタルサーバーの契約をして、Webサーバーを用意する。
3: 独自ドメインのDNSの示す先をBloggerからWebサーバーへ切り替える。
4: WebサーバーへWordpressをインストールする。
5: WordPressの初期設定をする。
WordPressテープレートのインストールと設定。
コメント蘭の封印。
パーマリンクの設定変更。
サイトデザインの主要な設定。
6: WordPressへ「BloggerエクスポートXML」をインポートする。
7: WordPressから記事データをエクスポートする。
「6」でインポートしたデータを、そのままWordpressからエクスポートする。
WordPressの標準機能を使用する。
一つのXMLファイルとしてダウンロードされるので、
このファイルを「WordpressエクスポートXML」と呼称する。
後で、このファイルを使用してリダイレクト設定を行う。
8: ReadXmlForRedirect をダウンロードしセットアップする。
移行のために私が自作した、ReadXmlForRedirect というコマンドツールを、ローカルPCにダウンロードして、セットアップする。
最初にこれをセットアップしておいても良い。
9: ReadXmlForRedirect でBloggerのタイトルとURLのCSVを生成する。
ReadXmlForRedirect で「BloggerエクスポートXML」を読み込み、タイトルとURLのリストをCSVファイルに出力する。
一列目がブログのタイトルで、二列目がそのURLになる。
タイトルの中のカンマは全角文字に変換される。
「BloggerタイトルURLリストCSV」と呼称する。
10: ReadXmlForRedirect でWordpressのタイトルとURLのCSVを生成する。
ReadXmlForRedirectで「WordpressエクスポートXML」を読み込み、タイトルとURLのリストをCSVファイルに出力する。
一列目がブログのタイトルで、二列目がそのURLになる。
タイトルの中のカンマは全角文字に変換される。
「WordpressタイトルURLリストCSV」と呼称する。
11: ReadXmlForRedirect で「リダイレクト設定ファイル」を生成する。
ReadXmlForRedirect で「BloggerタイトルURLリストCSV」と「WordpressタイトルURLリストCSV」を読み込み、「リダイレクト設定ファイル」を生成する。
両者のリストCSVのタイトルを照合して、同じタイトルのURL二つを対にして、「リダイレクト設定ファイル」へ出力する。
12: Webサーバーの.htaccessファイルにリダイレクト設定を書き込む。
XServeerのサーバー設定パネルを使用し、Apache2の.htaccessファイルの設定画面を開く。
「リダイレクト設定ファイル」に出力されている、リダイレクト設定のテキストをクリップボードにコピーして、.htaccessファイルに貼り付ける。
.htaccessファイルを上書き保存して、リダイレクト設定は完了である。
移行手順の詳細解説
1: Bloggerから記事をエクスポートする
現在運用中のBlogger ブログの管理画面にログインし、左メニューの中の「設定」を選択する。
右側の表示される各種の設定画面の中から、下の方にスクロールして「ブログの管理」の中に「コンテンツのバックアップ」という機能があるので、この機能でブログのデータをXMLファイル形式でダウンロードする。
以下の図は、設定>ブログの管理 の画面。
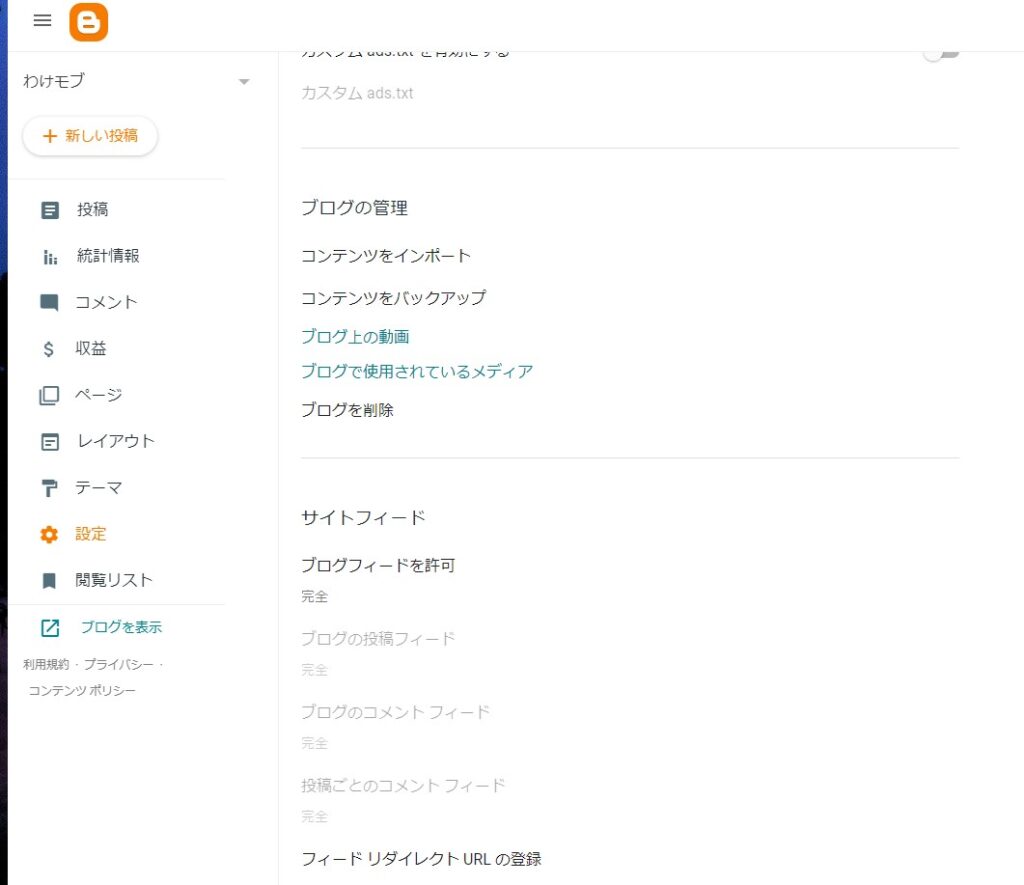
ここでダウンロードしたXMLファイルを「BloggerエクスポートXML」と呼称する。
後で使用する。
2: XServerレンタルサーバーの契約をして、Webサーバーを用意する
移行先のレンタルサーバーと契約し、Webサーバーが使用できる状態にする。
独自ドメインは既に取得済みという前提で説明を進める。
私の場合は、独自ドメインもXServerを使用している。
レンタルサーバーを取得すると、以下のようにXServerレンタルサーバーのトップページにサーバーIDとドメイン名が表示される。
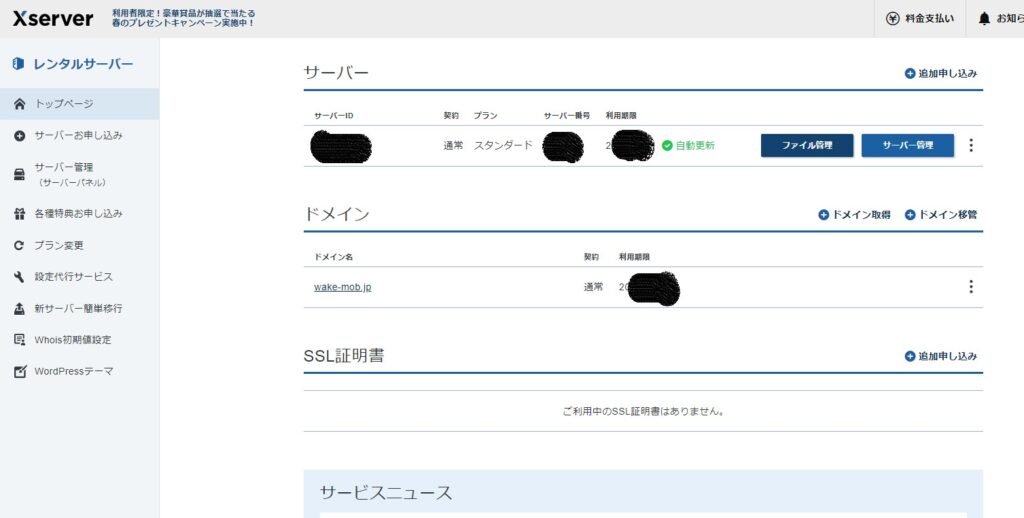
XServerの使い方は、XServerのサイトで確認した方が良い。
レンタルサーバーは別にXServerである必要は無く、好きなレンタルサーバー社と契約すれば良いと思う。
3: 独自ドメインのDNSの示す先をBloggerからWebサーバーへ切り替える
前のトップページ図の「ドメイン」蘭に表示されている「ドメイン名」のリンクをクリックすると、以下の設定画面が表示される。
下の方にスクロールすると、「ネームサーバー設定」の蘭がある。
これを以下の図のように、XServerレンタルサーバーのDNSサーバーに変更する。
元からXServerレンタルサーバーのDNSサーバー使用している人は、そのままで良い。
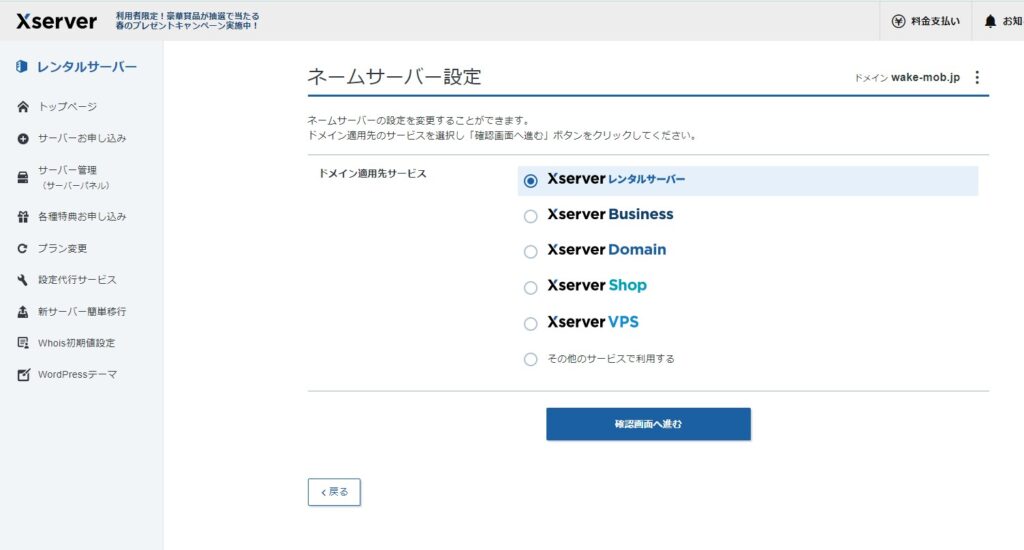
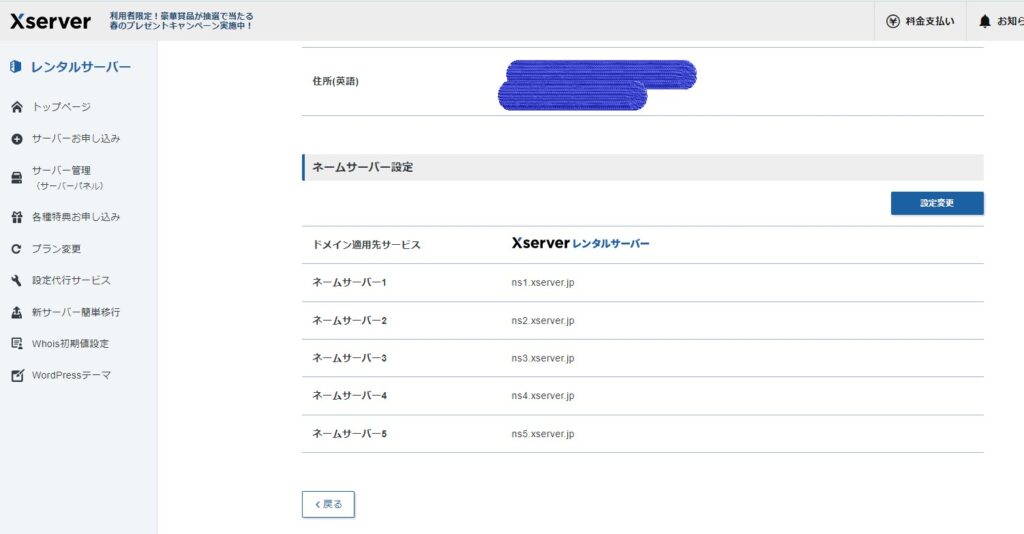
次に、独自ドメインを契約したサーバーに登録する。
以下のトップページの「サーバー」蘭の「サーバー管理」ボタンをクリックして、「サーバーパネル」画面を開く。
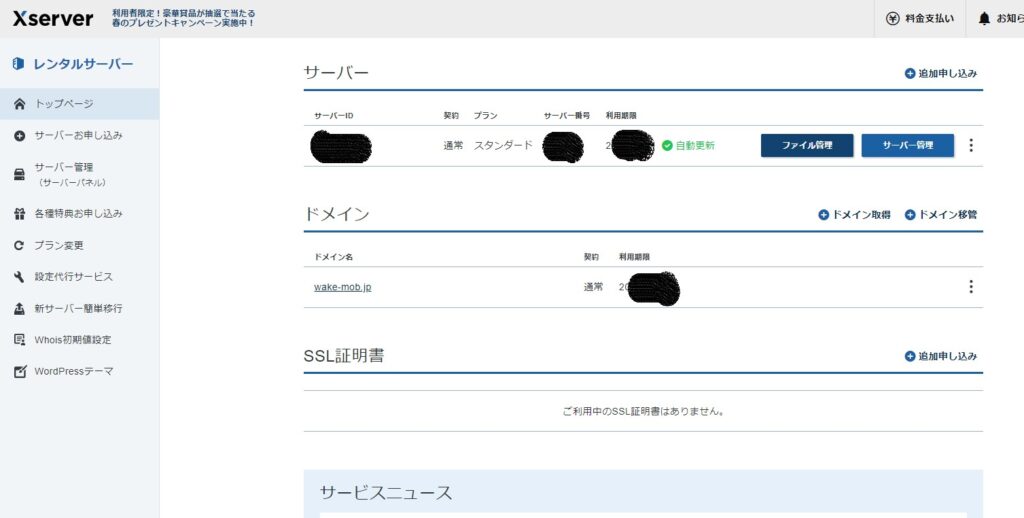
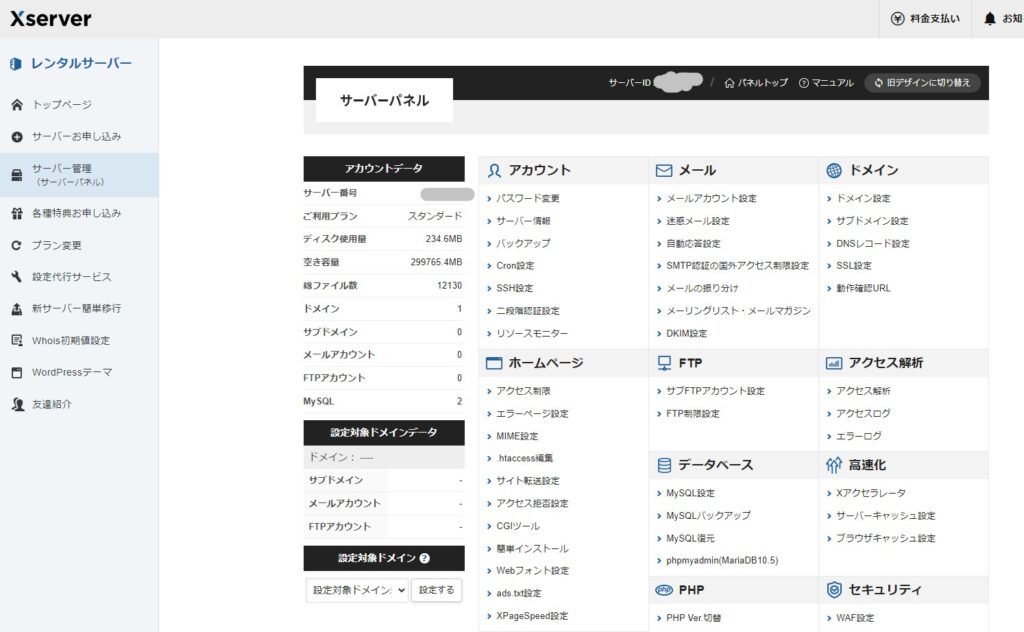
「サーバーパネル」の「ドメイン」蘭に、「ドメイン設定」という機能がある、これをクリックして以下の「ドメイン設定」画面を開く。
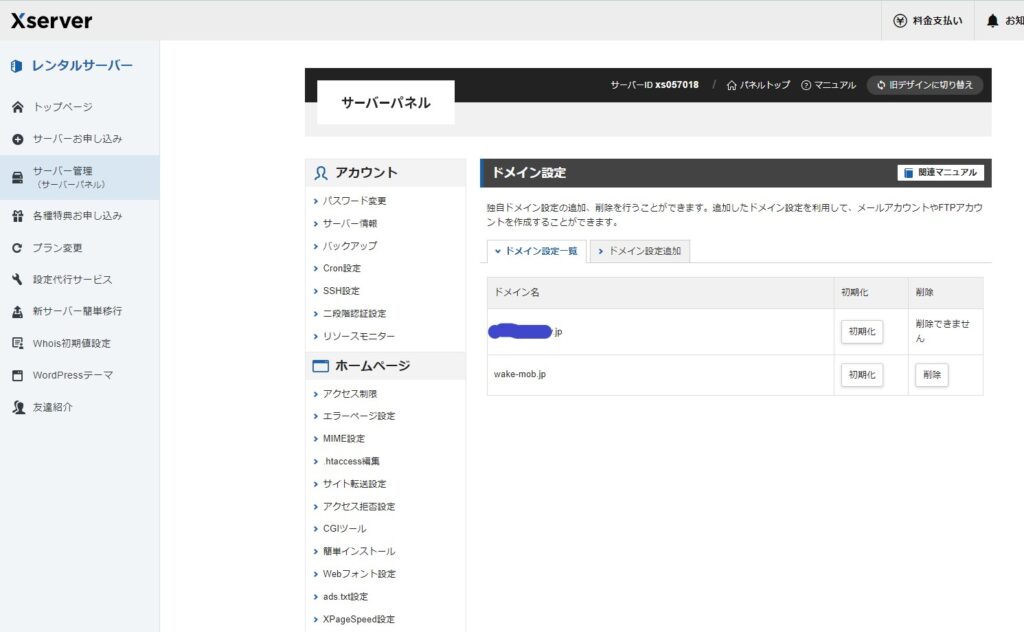
「ドメイン設定画面」の「ドメイン設定一覧」の隣の「ドメイン設定追加」のタブをクリックして、「ドメイン設定追加」画面を開く。
ドメイン名の入力蘭が表示されるので、ここにBloggerで使用していたブログの独自ドメイン名を入力して登録する。(「確認画面へ進む」を押して先へ進む)
「無料独自SSLを利用する」「高速化・アクセス数拡張機能~」のチェックボックスにはチェックを付けておく。
トップページへ戻ったときに、先のページのように、サーバーIDと独自ドメイン名が、画面に表示されていれば、独自ドメインの登録は完了している。
ただし、ドメインのDNSやSSLの設定変更には、半日ぐらいの時間がかかると覚悟しておくように。
DNSサーバーの設定はドメインを、契約したサーバーへ登録して、トップページの図のように、サーバーIDとドメイン名が表示されている時点で、既に適切に設定されていた。
直接、DNSの設定を変更する必要は、私の場合は無かった。
ただ、誰でもそうなるわけではないと思う。
DNSの設定を直接変更する機能もあるので、「サーバーパネル」の「ドメイン」蘭の「DNSレコード設定」で変更したら良いと思う。
「サーバーパネル」には「SSL設定」もあるので、SSLで問題があればこの機能で設定変更することもできる。
細かい説明は省略している。
4: WebサーバーへWordpressをインストールする
先の「サーバーパネル」画面の下の方に「Wordpress」蘭があり、その中に「Wordpress簡単インストール」という機能がある。
この機能で、サーバーにWordpressをインストールする。
使い方は、XServerサイトで確認してほしい。
WordPressの使い方の解説は、他のブログやレンタルサーバーサイトや動画などでも、たくさん解説している人達がいるので、そちらで確認してほしい。
5: WordPressの初期設定をする
この時点で、Wordpressのコメント入力の是非や、プラグインやテンプレートなどのインストールと、デザインの設定を済ませておく。
パーマリンクの設定も、この段階で済ませておく。
個人的には、パーマリンクは「日付と投稿名」にしておくのが、無難だと思う。post_idの使用はお勧めしない。postnameが良いと思う。日付は好きなように設定したら良いと思う。日付はあっても無くても良い。
パーマリンクは、Bloggerとは同じにできないので、後でWebリダイレクト設定をする。
細かい説明は省略している。
6: WordPressへ「BloggerエクスポートXML」をインポートする
最初にBloggerからダウンロードした、「BloggerエクスポートXML」ファイルを使用する。
以下のように、左メニューの「ツール」蘭の「インポート」を選択すると、「インポート」画面が表示される。
上の方に表示されている「All in One SEO」がどうのこうのという蘭は無視してくれ。プラグインの表示だ。
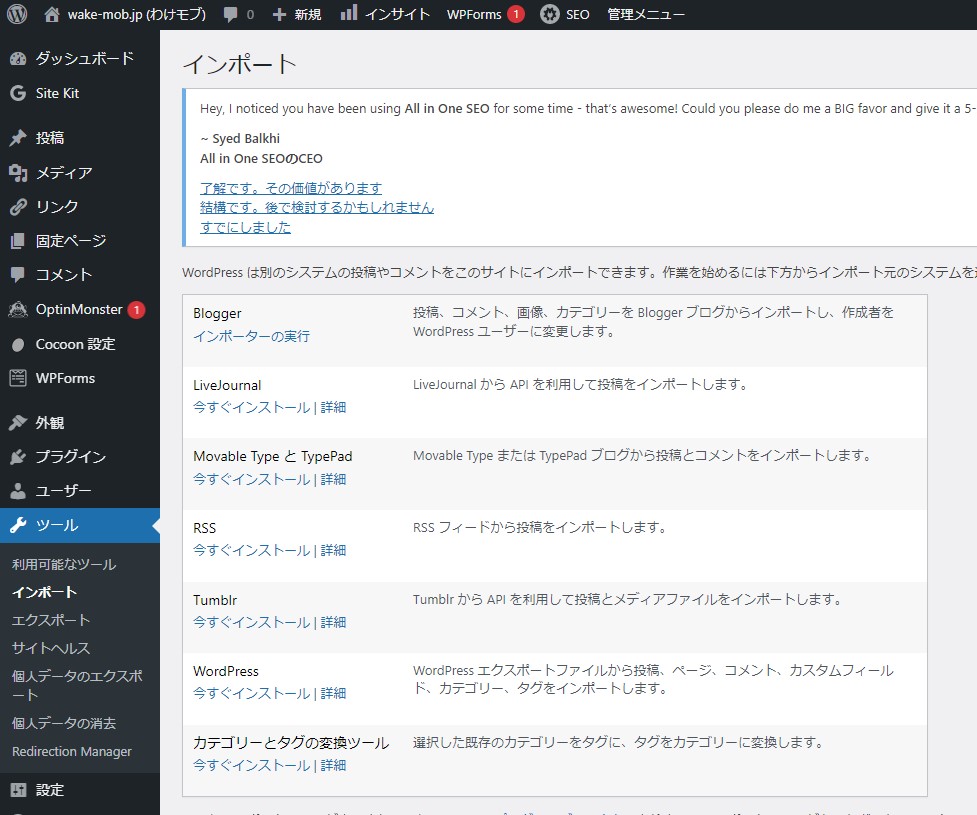
このインポート画面の中の「Blogger」の「インポートの実行」をクリックして、インポーターを起動する。
後は、インポーターの指示に従って、先ほどの「BloggerエクスポートXML」ファイルを選択すると、「BloggerエクスポートXML」ファイルがWordpressにアップロードされて、Bloggerブログデータが自動的に全て登録される。
人によっては、ブログ投稿データと固定ページデータを別々に登録しなければならない場合もあるが、同じ事を二回やれば良いだけだ。
後から追加インポートする事ができる。
この時点で、投稿記事はWordpressで閲覧可能な状態になっている。
全ての記事が閲覧可能か、確認してくれ。
7: WordPressから記事データをエクスポートする
投稿記事の正常なインポートが確認できたら、このWordpressサイトの全ての記事を、ローカルPCへエクスポートする。
これは、後でリダイレクト設定情報を作る為に必要になる。
インポート機能の隣にエクスポート機能がある。
設定のエクスポートを選択すると以下の「エクスポート」画面が開く。
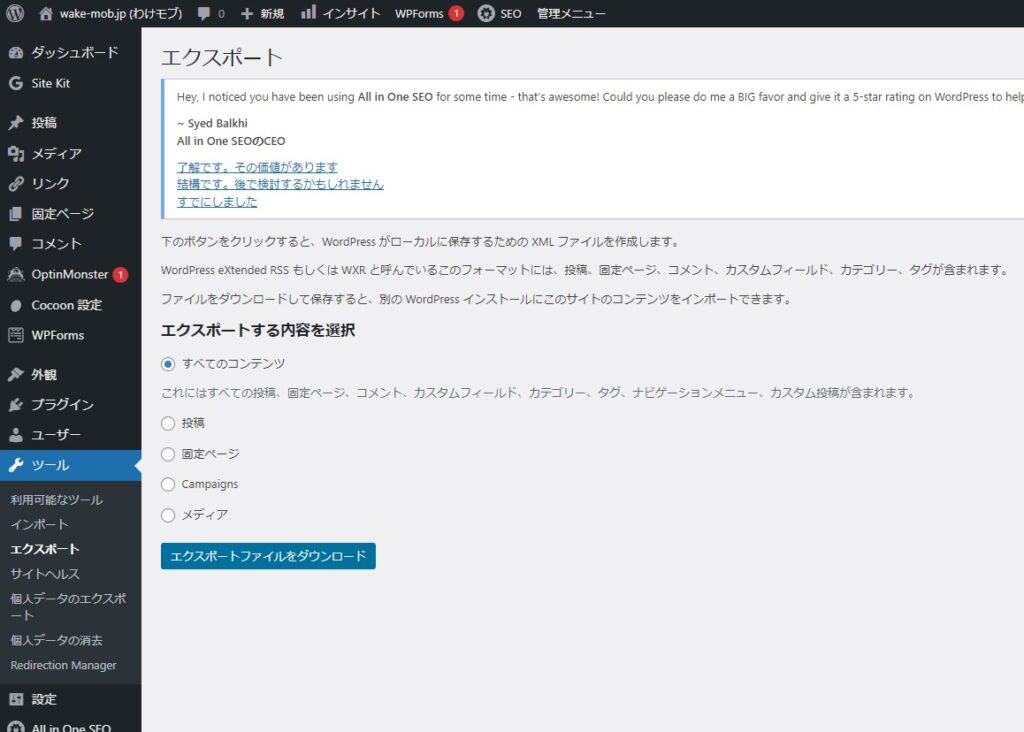
「すべてのコンテンツ」が選択された状態で、「エクスポートファイルをダウンロード」をクリックする。
WordPressの記事データ全てが、XMLファイル形式でローカルPCにダウンロードされる。
このファイルを
「WordpressエクスポートXML」と呼称する。これは後でWebリダイレクト設定に使用する。
8: ReadXmlForRedirectをダウンロードしセットアップする
先に説明したが、BloggerとWordpressではパーマリンクの設定を同じにはできず、インポートしたWordpressの記事は、元のBloggerの記事とはパーマリンクが異なる。
パーマリンクが異なると、検索エンジンや自分のサイトへのリンクなどがリンク切れになってしまい、検索エンジンやリンクからのサイトへの流入が寸断されてしまう。
流入が寸断されないようにするには、Bloggerのパーマリンクを、現在のWordpressのパーマリンクに自動変換する必要がある。
この自動変換をリダイレクトと言う。
リダイレクトの方法はいくつかある。
今回使用するのは、Apache2によるリダイレクトだ。
WordPressのプラグインによるリダイレクト方法も複数あるようなので、リダイレクト方法はご自分で選択することをお勧めする。
私は、Apache2の.htaccessという設定ファイルに、リダイレクトコマンドを記述する事でリダイレクトした。
このリダイレクト設定は、人力で行うこともできるが、旧URLを新URLに変換するコマンド命令を一つ一つ自分で作成しなければならない。
一つのリダイレクト指令は、以下のようなコマンド命令文になる。
Redirect permanent /2022/12/dns.html https://wake-mob.jp/2022/12/04/6/
「Redirect」というのがコマンド名で、「permanent」というのは301リダイレクトの指令を意味するパラメータだ。
第2のパラメータが「旧URL」で、第3のパラメータが「新URL」になる。
ちなみに「RewriteRule」というコマンドでもパーマリンクの自動変換は可能だ。
RewriteRule ^/2022/12/dns.html$ /2022/12/04/6/ [R=302,L]
「Redirect」と「RewriteRule」の違いは、永続的な変換か、一時的な変換かが違う。
「Redirect」はWebサーバー(Apache2)が、ブラウザに対して、旧URLでアクセスしてきたら、新URLに繋ぎ直すように、指令を出す仕組みだ。
「RewriteRule」は、Webサーバー側で自動変換してしまう。
アクセスした側に新URLを知らせなければ、永遠に旧URLにアクセスしてくる。
永続的なURLの変更をしたいのなら、新URLに繋ぎ直すように、指令を出す必要がある。
「Redirect」を使用するべきだろう。
リダイレクト設定を自動作成するツール
リダイレクト指令を手動で、ひとつひとつ作成するのはかなり面倒な作業だ。
記事数が1000に達するようなブログの場合は、ひとりでは事実上不可能だろう。
そこで、リダイレクト設定のコマンド指令を、自動作成するツールを自作した。
コマンドツールで、ツールの名前は「ReadXmlForRedirect」という。
コマンドラインで、BloggerのバックアップXMLと、WordpressのエクスポートXMLを読み込み「Redirect」や「RewriteRule」のコマンド命令を自動作成して出力する。
以下のGitHubのリリースサイトから配布しているので、ダウンロードして、ローカルPCにセットアップして使用する。
(2024年5月29日に .NET8 に対応しました。解説は v1.0.0 をご覧ください)
https://github.com/motoi-tsushima/ReadXmlForRedirect/releases/tag/1.0.1
セットアップ方法と、使い方はリリースサイトに書いてある。
ReadXmlForRedirect は .NET6.0 を使用している為、Windows でも Mac でも稼働するはずだ。
私はWindowsでしかテストしていないが。
セットアップする前に、.NET6.0 をローカルPCにインストールしておいてくれ。
9: ReadXmlForRedirectでBloggerのタイトル&URLのCSVを生成する
ReadXmlForRedirectは三回に分けて使用する。
まず、ReadXmlForRedirectコマンドで「BloggerエクスポートXML」を読み込み、タイトルとURLが1行にまとめられた、CSVファイルを作成する。
このCSVファイルを「blogger.csv」と呼称する。
WindowsでもMacでも、そのOSのシェルを起動する。
WindowsならターミナルでPowerShellかcmdを開く。
Macなら標準ターミナルでbash か zsh になる。
適当な作業用フォルダー(ディレクトリ)を作成し、そこに「BloggerエクスポートXML」と「WordpressエクスポートXML」を、コピーしておく。
「BloggerエクスポートXML」のファイル名を、ここでは仮に「blogger.xml」とする。
「WordpressエクスポートXML」のファイル名を、ここでは仮に「wordpress.xml」とする。
ターミナルで以下のコマンドとパラメータを入力して実行する。
ReadXmlForRedirect /b:b blogger.xml
画面に、ブログタイトルと旧URLの一覧が表示されたと思う。
私のブログの場合は、以下のような結果になる。
DNSが停止しておりました。本日回復しました。,https://www.wake-mob.jp/2022/12/dns.html
wake-mobというタイトルについての釈明,https://www.wake-mob.jp/2022/10/wake-mob.html
ブログ記事の方向性変更のお知らせ(後で消す),https://www.wake-mob.jp/2022/09/blog-post_26.html
サーバーPCの基本を解説,https://www.wake-mob.jp/2022/09/blog-post_2.html
ReadXmlForRedirect は、生成結果を標準出力に出力するので、このままではファイルに残せない。
そこで、以下のようにパイプリダイレクトでCSVファイルに出力する。
このCSVが「BloggerタイトルURLリストCSV」である。
ReadXmlForRedirect /b:b blogger.xml > blogger.csv
テキストエディタでもExcelでも良いので、blogger.csv を開いて確認すると、1列目にブログタイトル、2列目に旧URLのCSVファイルが生成されているはずだ。
この blogger.csv「BloggerタイトルURLリストCSV」 を後で使用する。
10: ReadXmlForRedirectでWordpressのタイトル&URLのCSVを生成する
blogger.csv と同じように、次は「WordpressエクスポートXML」から、移行先のWordpressのタイトルとURLのCSVを生成する。このCSVが「WordpressタイトルURLリストCSV」である。
ターミナルで以下のコマンドとパラメータを入力して実行する。
ReadXmlForRedirect /b:w wordpress.xml > wordpress.csv
テキストエディタでもExcelでも良いので、wordpress.csv を開くと、1列目にブログタイトル、2列目に旧URLのCSVファイルが生成されているはずだ。
wordpress.csv の場合は、最初にブログ内で使用される画像データなどが出力されており、投稿記事などは、後ろの方に出力されている。記事の並び順もblogger.csvとは違う。
スクロールして確認してみると良い。
wordpress.csv「WordpressタイトルURLリストCSV」 も次で使用する。
11: ReadXmlForRedirectで「リダイレクト設定ファイル」を生成する
これまでに生成した blogger.csv「BloggerタイトルURLリストCSV」 と、
wordpress.csv 「WordpressタイトルURLリストCSV」を使用して、
リダイレクト設定ファイルを生成する。
blogger.csv とwordpress.csv は、どちらも1列目は同じブログタイトルになっている。
blogger.csv は2列目に旧URLが、wordpress.csv は2列目に新URLが、記載されている。
ReadXmlForRedirect は、/r オプションで、二つのCSVファイルの左側のブログタイトルの共通する旧URLと新URLを紐付けて、1行のレコードに出力する。
出力形式は3種類ある。CSV形式 と Redirectコマンド形式と、RewriteRule形式だ。
/r オプションのサブオプションで、出力形式を選択する。コロンの直後にサブオプションを指定する。
/r:csv なら CSV形式、
/r:redirect なら Redirect コマンド形式、
/r:rewriterule なら RewriteRule 形式となる。
試しに、CSV形式で出力してみよう。
ターミナルで以下のコマンドとパラメータを入力して実行する。
ReadXmlForRedirect /r:csv blogger.csv wordpress.csv
ファイルに出力したければ、以下のようにする。
ReadXmlForRedirect /r:csv blogger.csv wordpress.csv > rd.csv
1列目に旧URL、2列目に新URLのCSV形式で、出力されるはずだ。
この機能を使用して、.htaccessに記入するリダイレクトコマンド命令とパラメータを生成する。
301リダイレクトなら、ターミナルで以下のコマンドとパラメータを入力して実行する。
ReadXmlForRedirect /r:redirect blogger.csv wordpress.csv > rd.txt
リライトなら、ターミナルで以下のコマンドとパラメータを入力して実行する。
ReadXmlForRedirect /r:rewriterule blogger.csv wordpress.csv > rw.txt
今回使用するのは、301リダイレクトなので、rd.txt の中身を確認する。
私の場合は、以下のようになる。
Redirect permanent /2022/12/dns.html https://wake-mob.jp/2022/12/04/dns%e3%81%8c%e5%81%9c%e6%ad%a2%e3%81%97%e3%81%a6%e3%81%8a%e3%82%8a%e3%81%be%e3%81%97%e3%81%9f%e3%80%82%e6%9c%ac%e6%97%a5%e5%9b%9e%e5%be%a9%e3%81%97%e3%81%be%e3%81%97%e3%81%9f%e3%80%82/
Redirect permanent /2022/10/wake-mob.html https://wake-mob.jp/2022/10/15/wake-mob%e3%81%a8%e3%81%84%e3%81%86%e3%82%bf%e3%82%a4%e3%83%88%e3%83%ab%e3%81%ab%e3%81%a4%e3%81%84%e3%81%a6%e3%81%ae%e9%87%88%e6%98%8e/
Redirect permanent /2022/09/blog-post_26.html https://wake-mob.jp/2022/09/26/%e3%83%96%e3%83%ad%e3%82%b0%e8%a8%98%e4%ba%8b%e3%81%ae%e6%96%b9%e5%90%91%e6%80%a7%e5%a4%89%e6%9b%b4%e3%81%ae%e3%81%8a%e7%9f%a5%e3%82%89%e3%81%9b%e5%be%8c%e3%81%a7%e6%b6%88%e3%81%99/
Redirect permanent /2022/09/blog-post_2.html https://wake-mob.jp/2022/09/17/%e3%82%b5%e3%83%bc%e3%83%90%e3%83%bcpc%e3%81%ae%e5%9f%ba%e6%9c%ac%e3%82%92%e8%a7%a3%e8%aa%ac/
「%e3%82」とか出ているのは日本語部分で、別に文字化けしているわけではなく、URLが半角英数字と記号しか使用できないので、日本語の場合は「%e3%82」といった形式で表す規約になっているだけだ。
問題は無い。
12: Webサーバーの.htaccessファイルにリダイレクト設定を書き込む
次に、XServerレンタルサーバーのWebサーバー・Apache2の .htaccess 設定ファイルに、生成したリダイレクト設定ファイルの内容を、コピー&ペーストして書き込む。
XServerレンタルサーバーのサーバーパネルを開く。
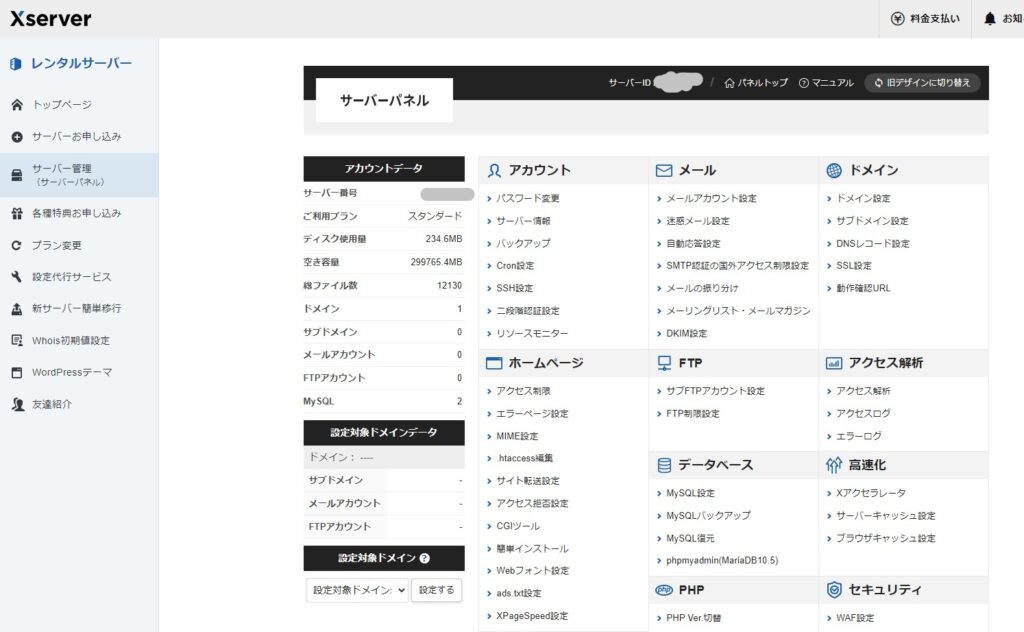
ここの右側二段目にある「ホームページ」蘭の4つ目に「.htaccess編集」という機能がある。これをクリックして開く。
すると、以下の画面が開く。
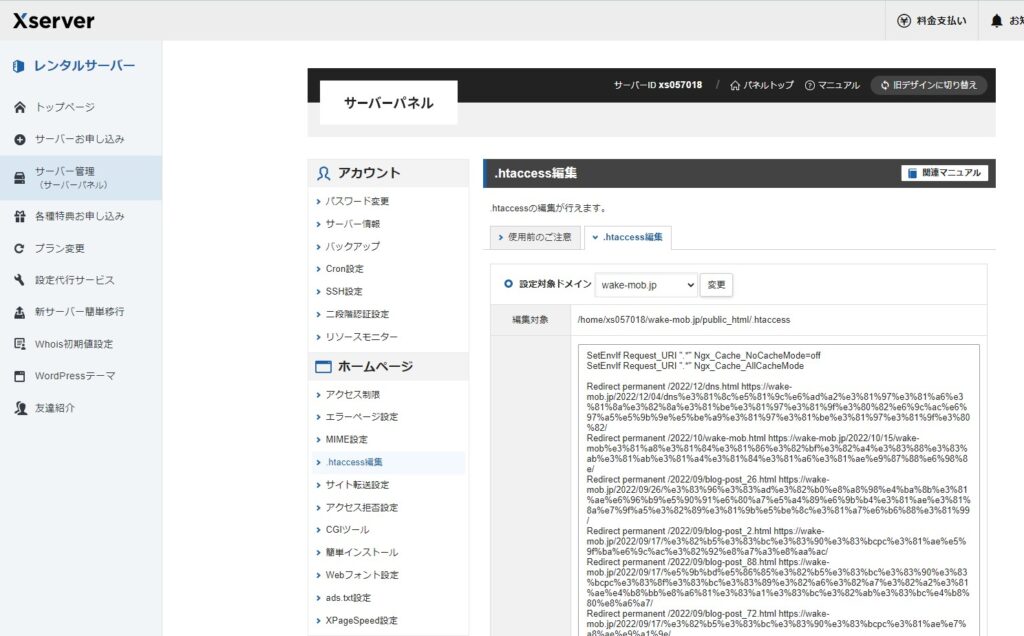
もし「使用前のご注意」タブが開いていたら、隣の「.htaccess編集」タブを開く。
.htaccess 設定ファイルが開く。
テキストボックスになっていて、ここに.htaccess にコマンド命令を自由に書き込む事ができる。
ReadXmlForRedirect で作成した「rd.txt」をテキストエディタで開く。
Redirect permanent ~ といった、Redirectコマンドの命令を全て選択して、クリップボードにコピーする。
「.htaccess編集」画面のテキストボックスの適当な位置に、「rd.txt」の内容を貼り付ける(ペースト)。
私は、3行目に挿入した。
上図は、ペーストした後の画面画像である。
テキストボックスの中のコメントをよく読んで、BeginとEndで囲まれた場所には貼り付けてはいけない。
BeginとEnd の中に貼り付けても、再起動などのタイミングで消滅してしまう。
BeginとEnd 外側に貼り付けること。
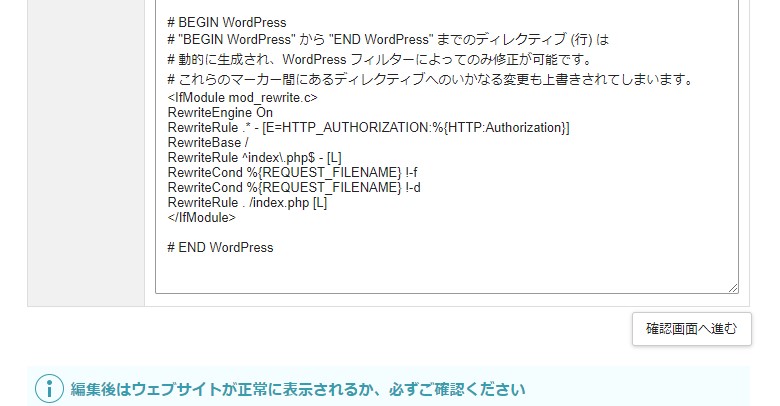
貼り付けたら、画面の下の「確認画面へ進む」をクリックして、登録する。
以上で、リダイレクトの設定は完了である。
blogger.csv に出力した、ブラウザから旧URLで、移行した WordPress のサイトへ正常にアクセスできるか、確認する。
ページ内リンクなども確認することを忘れずに。
補足
私が採用したブログ移行方法は、移行のとき十数時間ほどブログが遮断されてしまうのだが、ブログの移行方法には、有料ツールや人手を介した有料サービスも存在するので、遮断されてしまうのがどうしても嫌ならば、有料の方法を選択するのが無難で堅実だと思う。
三日ぐらいブログが遮断されたぐらいならGoogleの評価は変わらない。
過去にドメインの移管を行なったときに、DNSの設定ミスで4日ブログにアクセスできない状態になったことがあったが、Googleの評価は変わらなかった。
有料ツールや有料サービスなどに丸投げにしてしまうより、自分でApache2やWordpressの扱い方を習得して運用できた方が、後学の為にも良いと思う。
私自身、Wordpressはあまり詳しくない、勉強しながら使っている状況だ。
IT業界も人手不足で、利益率の低い仕事など受注していられなくなっていく。
簡単なIT製品を扱う仕事ぐらいは、自分や自社でやるべき仕事になっていく。
日本社会はITをバカにしているところがあり、IT関連は何でも丸投げにする傾向があるが、これからは丸投げが通用しなくなっていくことが想像できる。
需要拡大と少子高齢化による労働力不足、円安による人材の海外流出と外国人労働者の減少。技能実習制度も廃止が検討される。
ChatGPTなどAIの支援も受けられるのだから、IT製品の扱いぐらいは、自分でやるべきだろう。
ReadXmlForRedirect は、私自身がリダイレクト設定作業が面倒なので、簡易的に自動化した成果物だ。折角作ったのだから、みんなに提供しようと思った。
簡易的な自作なので、お世辞にも洗練されたツールとは言えない。
いろいろツールに対して文句はあるだろうが、手動でやるよりはマシと割り切って使ってもらいたい。
ソースコードも公開しているので、気に入らない部分は、ご自分で改造したら良い。
ライセンスはCopyrightにしているが、個人の私的利用や、法人の内部での閉じた利用に関しては、自由に使っていただいて構わない。
不具合や機能追加や改造の要望があれば、GitHub経由で連絡を下さい。
余裕があって、気が向いたら対応するかも知れないし、しないかも知れない。
文書を簡潔にするために、このブログは「~である。~だ」調の「常体」で書いている。
この常体の文書が嫌いな人もいるかも知れないが、新聞記事と同じような感覚で書いているだけなので、ご容赦いただきたい。
敬体の文書は無駄に長くなりがちで、説明文だと読みにくい。常体は私なりの読者への配慮だ。
関連リンク
.NET6.0ランタイム (.NET Runtime 6.0.xx をお勧めします)
レンタルサーバー エックスサーバー広告