旧MS-Office365 のときから Microsoft365 を使用しているのですが、最近の Microsoft365 の変化と、世間で聞く「Microsoft365で業務を自動化した」という話が、イマイチピンとこなかったので、Claudeにこの辺の事を質問してみました。
個人で Microsoft365 だけを使用していると気がつかなかったのですが、Microsoft365 はただの「オンライン版Office」ではなく、Power Platform を用いたある種の No-Code系自動化ツールとして拡張されているようです。
自分の為の質問ですが、ブログで共有します。
Microsoft365 とは
Microsoft365の使い方を教えてください。
特に買い切り版のMS-Officeとの違いについて、解説してください。
企業などの組織が Microsoft 365 を導入した場合のメリットについて、説明してください。
組織がMicrosoft 365を導入する際の主なメリットについて説明します:
- 生産性の向上:
- 常に最新のツールと機能にアクセスでき、業務効率が向上します。
- クラウドベースのため、場所を問わず作業が可能になります。
- コラボレーションの強化:
- Teamsを使用したリアルタイムでのコミュニケーションや文書共有が可能です。
- OneDriveやSharePointを通じて、ファイルの共同編集や版管理が容易になります。
- コスト管理:
- サブスクリプションモデルにより、初期投資を抑えつつ、予算の予測が立てやすくなります。
- ハードウェアやソフトウェアの維持管理コストを削減できます。
- セキュリティの向上:
- 常に最新のセキュリティ更新プログラムが適用されます。
- 高度な脅威保護や多要素認証などのセキュリティ機能が利用できます。
- スケーラビリティ:
- 組織の成長に合わせて、ユーザーやサービスを柔軟に追加・削減できます。
- IT管理の簡素化:
- 中央管理コンソールを通じて、ユーザーアカウントやライセンスの管理が容易になります。
- 自動更新により、IT部門の負担が軽減されます。
- ビジネスインテリジェンス:
- Power BIなどのツールを使用して、データ分析や可視化が可能になります。
- コンプライアンスサポート:
- データ保護や法的要件に関する各種コンプライアンス機能が提供されます。
- 統合されたエコシステム:
- Microsoft製品間の連携が強化され、業務フローが効率化されます。
- モバイル対応:
- モバイルデバイスからのアクセスが容易で、リモートワークをサポートします。
これらのメリットにより、組織全体の効率性、セキュリティ、コラボレーションが向上し、競争力の強化につながります。ただし、導入に際しては組織のニーズや既存のITインフラとの整合性を十分に検討する必要があります。
さらに詳しい情報や特定の側面についてお知りになりたい場合は、お気軽にお尋ねください。
「コラボレーションの強化」の「Teamsを使用した~文書共有が可能」について詳しく解説してください。
Teamsを使用したコラボレーションの強化について、より詳しく解説いたします:
- リアルタイムコミュニケーション:
- チャット機能:即時的なメッセージのやり取りが可能で、1対1や複数人でのグループチャットができます。
- 音声・ビデオ通話:高品質の音声やビデオ会議を簡単に開始でき、遠隔地のメンバーとも顔を合わせて会話できます。
- 文書共有と共同編集:
- ファイル共有:Teamsチャンネル内で直接ファイルをアップロードし、共有できます。
- リアルタイム共同編集:Word、Excel、PowerPointなどのOfficeドキュメントをTeams内で直接開き、複数人で同時に編集することができます。
- バージョン管理:ドキュメントの変更履歴が自動的に保存され、以前のバージョンに戻ることも可能です。
- 会議機能の強化:
- 画面共有:プレゼンテーションやデモンストレーションを行う際、自分の画面を他の参加者と共有できます。
- 会議の録画:会議内容を録画し、後で確認したり欠席者と共有したりできます。
- ホワイトボード機能:アイデアを視覚的に共有するためのデジタルホワイトボードを使用できます。
- チャンネルベースの組織:
- プロジェクトやトピックごとにチャンネルを作成し、関連する会話やファイルを整理できます。
- チャンネル内でのスレッド機能により、話題ごとに会話を整理し、追跡しやすくなります。
- アプリ統合:
- Microsoft 365のアプリ(Word、Excel、PowerPointなど)だけでなく、多数のサードパーティアプリとも統合できます。
- これにより、Teamsを離れることなく、様々なツールやサービスにアクセスできます。
- タスク管理:
- To-Doリストや課題の割り当てなど、プロジェクト管理機能を利用できます。
- Planner機能を使用して、タスクの進捗状況を視覚的に管理できます。
- セキュアな情報共有:
- エンド・ツー・エンドの暗号化により、機密情報も安全に共有できます。
- アクセス権限の設定により、特定のユーザーやグループのみがコンテンツにアクセスできるよう制御できます。
- モバイル対応:
- スマートフォンやタブレットからもTeamsにアクセスでき、外出先でもコラボレーションを継続できます。
これらの機能により、Teamsは単なるコミュニケーションツールを超えて、組織全体のコラボレーションハブとして機能します。地理的に分散したチームでも、まるで同じ場所にいるかのように効率的に協力し合うことができ、プロジェクトの進行速度や意思決定の質を向上させることができます。
「コラボレーションの強化」の「OneDriveやSharePointを通じて、ファイルの共同編集や版管理が容易になります」について詳しく解説してください。
特に版管理について詳しく教えてください。
OneDriveとSharePointを通じたファイルの共同編集と版管理について、特に版管理に焦点を当てて詳しく解説します:
- OneDriveとSharePointの基本的な違い:
- OneDrive:個人用のクラウドストレージ
- SharePoint:組織全体やチーム用の共有ファイル管理プラットフォーム
- 共同編集機能:
- リアルタイム編集:複数のユーザーが同時に同じドキュメントを編集できます。
- 変更の可視化:他のユーザーの編集がリアルタイムで表示されます。
版管理の詳細: a. 自動保存:
- 変更が自動的に保存され、データ損失のリスクが軽減されます。
b. バージョン履歴:
- 文書の変更履歴が自動的に記録されます。
- SharePointでは既定で500バージョンまで保存可能(設定により変更可)。
- OneDriveでは通常、最新の25バージョンが保存されます。
c. バージョンの表示と比較:
- 過去のバージョンを簡単に閲覧できます。
- 異なるバージョン間の変更を比較することが可能です。
d. 以前のバージョンへの復元:
- 必要に応じて、過去のバージョンに戻すことができます。
e. メジャーバージョンとマイナーバージョン(SharePoint):
- メジャーバージョン:公開された主要な変更(例:1.0, 2.0)
- マイナーバージョン:下書きや小さな変更(例:1.1, 1.2)
f. バージョンコメント:
- 各バージョンに説明やコメントを追加できます。
g. 承認ワークフロー(SharePoint):
- ドキュメントの変更に対して承認プロセスを設定できます。
アクセス制御:
- 特定のバージョンへのアクセス権限を設定できます。
- 読み取り専用や編集権限などを細かく管理できます。
- コンプライアンスと監査:
- 変更履歴が保持されるため、コンプライアンス要件を満たすのに役立ちます。
- 誰が、いつ、どのような変更を行ったかを追跡できます。
- 版管理の利点:
- 誤った変更や削除からの復旧が容易になります。
- 文書の進化過程を追跡し、重要な決定ポイントを把握できます。
- チーム内でのコラボレーションが透明化され、混乱を防ぎます。
- バージョン管理の設定:
- SharePointでは、サイト管理者がバージョン管理の設定をカスタマイズできます。
- バージョンの保持数や承認プロセスなどを調整可能です。
- オフライン同期:
- OneDriveクライアントを使用して、ファイルをローカルに同期し、オフラインでも作業できます。
- オンラインに戻ると自動的に変更が同期され、バージョン履歴も更新されます。
これらの機能により、組織内でのドキュメント管理が大幅に改善され、効率的なコラボレーションが可能になります。特に版管理機能は、複雑なプロジェクトや多人数で作業する環境において、一貫性の維持と変更の追跡に非常に有効です。
OneDrive は Microsoft365に付属していますが、 Teams と SharePoint のライセンスは別売りですか。
Microsoft 365のライセンス体系について説明いたします。Teams と SharePoint のライセンスについては、以下のようになっています:
- Microsoft 365 統合ライセンス:
- ほとんどのMicrosoft 365プランには、OneDrive、Teams、SharePointが統合されて含まれています。
- つまり、通常これらは別売りではなく、Microsoft 365サブスクリプションの一部として提供されます。
- 主なプラン:
- Microsoft 365 Business Basic, Standard, Premium
- Microsoft 365 E1, E3, E5 (企業向け)
- Microsoft 365 F1, F3 (フロントラインワーカー向け)
これらのプランには全て、OneDrive、Teams、SharePointが含まれています。
- 例外的なケース:
- SharePoint Online Plan 1, Plan 2: SharePointのみを単独で購入することも可能です。
- Microsoft Teams Essentials: Teamsを中心とした比較的安価なプランで、SharePointの機能は限定的です。
- 機能の違い:
- プランによって、OneDrive のストレージ容量や SharePoint の高度な機能などに違いがあります。
- 上位プランほど、より多くの機能や大容量のストレージが提供されます。
- ライセンスの柔軟性:
- 組織のニーズに応じて、異なるプランを混在させることも可能です。
- 例えば、一部のユーザーには高機能なE5プラン、他のユーザーには基本的なE1プランを割り当てるなどの柔軟な運用ができます。
- アドオン:
- 特定の高度な機能については、アドオンライセンスを購入して追加することができます。
結論として、通常のMicrosoft 365サブスクリプションを購入すれば、OneDrive、Teams、SharePointは全て含まれており、別途購入する必要はありません。ただし、組織の規模やニーズに応じて最適なプランを選択することが重要です。
具体的なプラン選択やライセンス構成についてさらに詳しい情報が必要な場合は、お知らせください。
Microsoft 365 Personal や Family では、SharePoint は、使用できないのですね。
「主なプラン」のライセンスと、どこが違うのですか。
ご質問ありがとうございます。Microsoft 365 PersonalやFamilyと、ビジネス向けの「主なプラン」との違いについて説明します。
- Microsoft 365 Personal/Family の特徴:
- 個人や家族向けのプラン
- SharePointは含まれていません
- OneDriveとTeamsの個人用バージョンは含まれています
- 主にWord, Excel, PowerPoint, Outlookなどの基本的なOfficeアプリケーションが中心
- 主なプラン(ビジネス向け)との主な違い:
a) 対象ユーザー:
- Personal/Family:個人や家族
- 主なプラン:企業や組織
b) アプリケーションとサービス:
- Personal/Family:個人用アプリケーションのみ
- 主なプラン:ビジネス用アプリケーションとサービス(SharePoint, Exchange, 管理ツールなど)
c) SharePoint:
- Personal/Family:利用不可
- 主なプラン:利用可能(文書管理、イントラネット機能など)
d) Teams:
- Personal/Family:個人用Teamsのみ(機能制限あり)
- 主なプラン:ビジネス用Teams(フル機能)
e) ユーザー管理:
- Personal/Family:限定的(Familyの場合は家族メンバーの追加程度)
- 主なプラン:詳細なユーザー管理、権限設定が可能
f) ストレージ容量:
- Personal/Family:OneDriveの容量が1TBまたは6TB(Familyの場合)
- 主なプラン:プランによって異なるが、より大容量のOneDriveとSharePointストレージ
g) セキュリティとコンプライアンス:
- Personal/Family:基本的なセキュリティ機能
- 主なプラン:高度なセキュリティ機能、コンプライアンスツール、多要素認証など
h) サポート:
- Personal/Family:基本的なサポート
- 主なプラン:優先的なサポート、高度な技術サポートオプション
i) カスタマイズと拡張性:
- Personal/Family:限定的
- 主なプラン:APIアクセス、カスタムアプリケーション開発の可能性など
j) 価格設定:
- Personal/Family:個人向けの比較的安価な価格設定
- 主なプラン:機能に応じてより高価な価格設定、ユーザーごとのライセンス
要するに、Microsoft 365 PersonalやFamilyは個人や家族の基本的なニーズに焦点を当てているのに対し、ビジネス向けの主なプランは組織の複雑なニーズに対応するための高度な機能やサービスを提供しています。SharePointの有無は、この違いを象徴する重要な要素の一つです。
「7.ビジネスインテリジェンス」の「Power BIなどのツールを使用して、データ分析や可視化が可能になります」の部分について、より詳しく知りたいです。
Power BIを中心としたビジネスインテリジェンス(BI)機能について、より詳しく説明いたします。
- Power BIの概要:
- Microsoft製のBI(ビジネスインテリジェンス)ツール
- データの収集、分析、視覚化、共有を一貫して行うことが可能
- Microsoft 365との緊密な統合
主な機能:
a. データ接続と統合:
- 多様なデータソース(Excel, SQL Database, SharePoint, Dynamics 365など)からデータを取り込み
- 異なるソースのデータを統合し、単一のデータモデルを作成
b. データ変換と準備:
- Power Query機能を使用してデータをクリーンアップ、変換
- 複雑なデータ処理も視覚的なインターフェースで実行可能
c. データモデリング:
- リレーションシップの定義、計算列の作成
- DAX(Data Analysis Expressions)を使用した高度な計算の実装
d. 視覚化:
- グラフ、チャート、マップなど、多様な視覚化オプション
- カスタム視覚化の作成や、Marketplaceからの視覚化の追加
e. ダッシュボード作成:
- 複数のレポートやグラフを1つのダッシュボードに統合
- リアルタイムでの更新が可能
f. 対話的な分析:
- ドリルダウン、フィルタリング、スライシングなどの機能
- Q&A機能による自然言語クエリ
Power BIの種類:
- Power BI Desktop: デスクトップアプリケーション(無料)
- Power BI Service: クラウドベースのサービス
- Power BI Mobile: モバイルアプリケーション
- Microsoft 365との統合:
- Teams内でのPower BIレポートの共有と閲覧
- Excel内でのPower BI機能の利用
- SharePointとの連携によるデータの取り込みと共有
- セキュリティとガバナンス:
- 行レベルのセキュリティ設定
- Azure Active Directoryとの統合によるアクセス制御
- データの暗号化とコンプライアンス機能
- AI機能の統合:
- 自動インサイト生成
- 予測分析やトレンド分析
- 異常検出
- 協力作業:
- レポートやダッシュボードの共有と共同編集
- コメント機能によるディスカッション
- 高度な分析機能:
- R言語やPythonとの統合による高度な統計分析
- 機械学習モデルの統合
- エンタープライズ機能 (Premium):
- 大規模なデータセットの処理
- オンプレミスデータへのセキュアな接続
- 高度なライフサイクル管理
- 開発者向け機能:
- Power BI Embedded APIによるカスタムアプリケーションへの統合
- カスタム視覚化の開発
これらの機能により、組織は大量のデータを効果的に分析し、洞察を得ることができます。経営層から現場の従業員まで、データに基づいた意思決定を支援し、ビジネスパフォーマンスの向上に貢献します。
Power BIの具体的な使用例や、特定の機能についてさらに詳しく知りたい場合は、お知らせください。
Power BI , Power automate, Power Query の違いがよく分からないので解説してください。
それぞれのライセンスは、Microsoft365とは別管理なのですよね。
Power BI、Power Automate、Power Queryの違いと、それぞれのライセンスについて解説いたします。
- Power BI: 目的: データ分析と可視化 主な機能:
- データの収集、処理、分析
- インタラクティブな視覚化とダッシュボード作成
- レポートの共有と協力
- Power Automate (旧Microsoft Flow): 目的: ワークフロー自動化 主な機能:
- アプリケーション間の自動化されたワークフロー作成
- 繰り返しタスクの自動化
- 条件付きロジックに基づくアクション実行
- Power Query: 目的: データ準備と変換 主な機能:
- データのクリーニングと変換
- 複数のデータソースの結合
- 高度なデータ操作(Power BIとExcelに組み込まれている)
主な違い:
- Power BI: データ分析と視覚化に特化
- Power Automate: プロセス自動化とワークフローに焦点
- Power Query: データ準備と変換のツール(他のツールの一部として機能)
ライセンスについて:
- Power BI:
- Power BI Proは通常、Microsoft 365とは別ライセンス
- 一部のMicrosoft 365プラン(例:E5)にはPower BI Proが含まれる
- Power BI Premiumは完全に別ライセンス
- Power Automate:
- 基本的な機能は多くのMicrosoft 365プランに含まれる
- より高度な機能は別途ライセンスが必要(Per user planやPer flow plan)
- Power Query:
- ExcelやPower BIの一部として含まれており、通常は別途ライセンス不要
ライセンス管理:
- これらのツールのライセンスは、多くの場合Microsoft 365管理センターで管理可能
- しかし、購入や割り当ては別々に行う必要がある場合が多い
- 組織の規模やニーズに応じて、個別のライセンスや包括的なプランを選択可能
重要なポイント:
- ライセンス体系は複雑で、組織のニーズに応じて適切なプランを選択する必要がある
- Microsoft 365 E5など一部の上位プランでは、これらのツールがより包括的に含まれる
- 具体的なライセンス要件は、使用する機能や組織の規模によって異なる
これらのツールは、Microsoft’s Power Platformの一部として、相互に連携して機能することができます。例えば、Power Automateを使用してデータを収集し、Power Queryで処理した後、Power BIで分析・可視化するといった使い方が可能です。
ライセンスの詳細や特定の使用シナリオについて、さらに情報が必要な場合はお知らせください。
企業において、ときどき「Microsoft365によって業務を自動化した」という話を聞くのですが、この場合は、Power Automate や Microsoft’s Power Platform を用いて自動化したということなのでしょうか。
どのように業務の自動化をするのかイマイチ想像できません。 分かりやすく解説してください。
VBAやマクロによる自動化とはどのように異なるのでしょうか。
はい、その通りです。「Microsoft365による業務の自動化」と言う場合、多くはPower AutomateやMicrosoft Power Platformを用いた自動化を指します。これらのツールを使った業務自動化について、具体例を交えて分かりやすく解説します。
業務自動化の具体例:
- 承認プロセスの自動化:
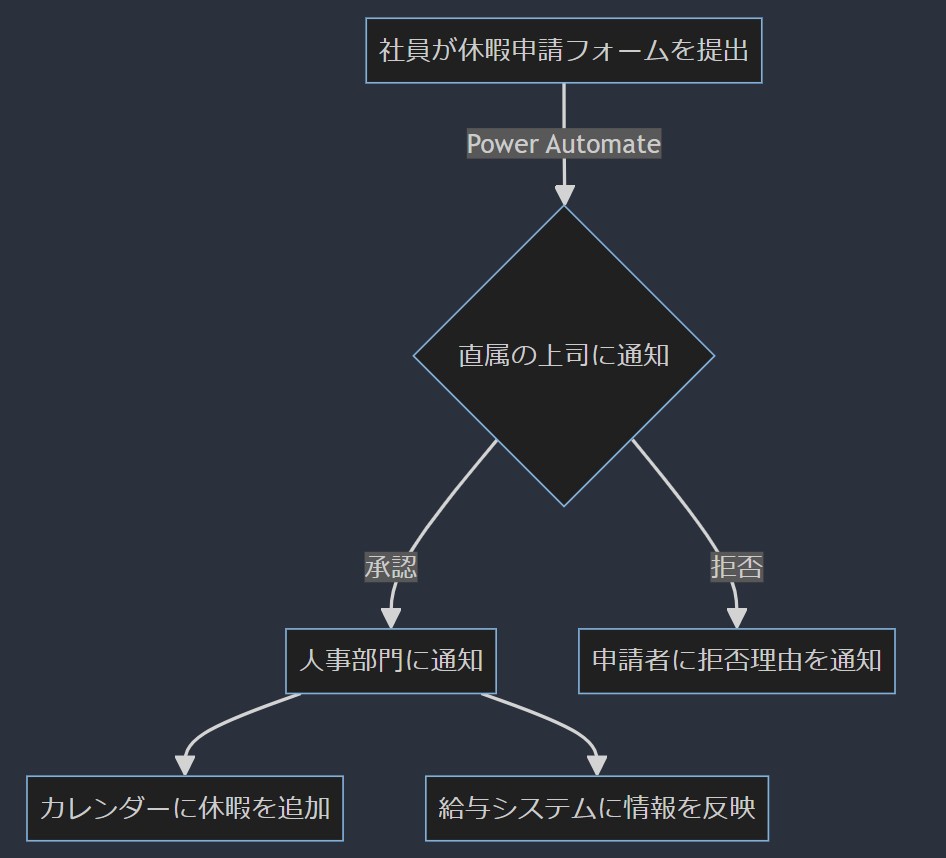
このフローでは、Power Automateが以下の作業を自動で行います:
- SharePointフォームからの申請データの取得
- 上司へのメール通知と承認リクエスト
- 承認/拒否に基づく次のアクション(人事への通知、カレンダー更新など)
データ集計と報告書作成:
- 複数のExcelファイルやデータベースからデータを自動で収集
- Power Queryでデータをクリーンアップ、統合
- 事前に設定したテンプレートを使用してPower BIでレポートを自動生成
- 定期的に関係者にレポートをメール送信
カスタマーサポート効率化:
- メールで受け取った問い合わせをAIで分析し、適切な部署に自動振り分け
- 頻繁に寄せられる質問には自動返信
- 対応状況をTeamsチャンネルに自動通知
契約書管理:
- 新規契約書がSharePointにアップロードされたら自動でPDFに変換
- 契約書の重要項目をAIで抽出し、データベースに登録
- 契約期限が近づいたら担当者に自動通知
VBAやマクロとの違い:
使いやすさ:
- Power Platform:ノーコードまたはローコードで、直感的なGUIを使用
- VBA/マクロ:プログラミングスキルが必要
適用範囲:
- Power Platform:Microsoft365全体、および外部サービスとの連携が可能
- VBA/マクロ:主に単一のOfficeアプリケーション内での自動化
クラウド対応:
- Power Platform:クラウドベースで、どこからでもアクセス可能
- VBA/マクロ:主にデスクトップアプリケーションで使用
セキュリティ:
- Power Platform:中央管理されたセキュリティ設定と権限管理
- VBA/マクロ:個別のファイルごとのセキュリティ設定が必要
柔軟性と拡張性:
- Power Platform:AIや機械学習との統合、API連携が容易
- VBA/マクロ:拡張性に制限があり、高度な機能の実装が複雑
協力作業:
- Power Platform:チームでの共同作業や共有が容易
- VBA/マクロ:個人レベルでの使用が主
Power PlatformによるこれらのAutonomy(自律性)機能は、特に以下の点で優れています:
- 部門を横断した業務プロセスの自動化
- 大規模なデータ処理と分析
- AIと機械学習の活用
- モバイルデバイスからのアクセスと操作
- セキュリティとコンプライアンスへの対応
これらの機能により、企業は従業員の生産性を向上させ、人的エラーを減らし、より戦略的なタスクに時間を割くことが可能になります。
Power Platform が保存し管理するデータベースは、クラウド側に存在するブラックボックスであり、その操作や管理は Power Platform のツールによってのみ行われユーザーは直接操作参照することはできないという認識でよろしいですか。
OneDriveやSharePoint・Teamsによって保存されるファイルデータとの関係についても解説してください。
ご質問ありがとうございます。Power Platformのデータ管理と、OneDrive、SharePoint、Teamsとの関係について解説いたします。
Power Platformのデータ管理:
- Dataverse(旧Common Data Service):
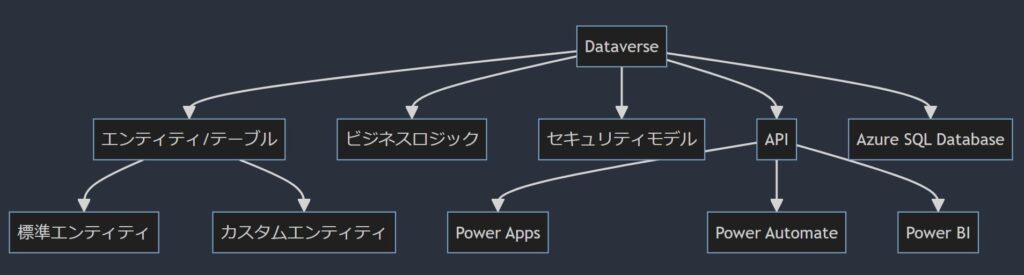
- Dataverseは、Power Platformの中核となるデータストレージおよび管理サービスです。
- 完全なブラックボックスではありませんが、直接的なSQL操作は制限されています。
- データへのアクセスと操作は、主にPower Platform tools(Power Apps, Power Automate, Power BI)を通じて行われます。
- ユーザーによるデータアクセス:
- Power Apps: カスタムアプリを通じてデータを表示・編集
- Power BI: データの分析と可視化
- Power Automate: ワークフローを通じたデータの操作
- 管理者によるデータ管理:
- Power Platform管理センター: データ環境の設定、セキュリティ管理
- Dataverse管理インターフェース: エンティティ(テーブル)の作成、フィールドの定義
- 開発者向けオプション:
- Web API: RESTful APIを通じたプログラマティックなデータアクセス
- SDK: .NET言語を使用したカスタム開発
OneDrive、SharePoint、Teamsとの関係:
- データ統合:
- Power Platformは、これらのサービスに保存されたデータを直接参照・統合できます。
- 例: SharePointリストをPower Appsのデータソースとして使用
- ファイルストレージ:
- Dataverseはstructuredデータに最適化されていますが、大容量のファイルは通常OneDriveやSharePointに保存されます。
- Power Platformアプリケーションから、これらのサービスに保存されたファイルへのリンクや参照が可能です。
- コラボレーション:
- TeamsはPower Platformアプリケーションの統合プラットフォームとして機能します。
- Power Appsで作成したアプリをTeamsタブとして埋め込むことが可能です。
- セキュリティとアクセス制御:
- Azure Active Directoryを通じて、すべてのサービスで一貫したアクセス制御が可能です。
- データフロー:
- Power Automateを使用して、OneDrive/SharePoint/Teamsのファイルイベントをトリガーとしたワークフローを作成できます。
- 例: 新しいファイルがSharePointにアップロードされたら、そのデータをDataverseに抽出・保存
重要なポイント:
- Power Platformのデータは完全なブラックボックスではありませんが、直接的なデータベース操作は制限されています。
- データのセキュリティと整合性を保つため、主にPower Platformのツールを通じてデータにアクセスします。
- OneDrive、SharePoint、Teamsは、Power Platformと密接に統合されており、ファイルストレージやコラボレーション機能を補完します。
- 適切な権限を持つ管理者は、Power Platform管理センターを通じてデータ環境を詳細に管理できます。
これらの特徴により、Power Platformは企業のデータガバナンスとセキュリティ要件を満たしつつ、柔軟なデータ活用を可能にしています。
企業組織が、Microsoft365とPower Platformを使用した場合のライセンス体系と価格を教えてください。
Microsoft 365とPower Platformのライセンス体系と価格について説明いたします。これらは複雑で、組織のニーズや規模によって大きく異なる可能性があります。ここでは一般的な情報を提供しますが、実際の価格は変動する可能性があります。
| プラン | 主な機能 | 価格(ユーザー/月) |
|---|---|---|
| Microsoft 365 | ||
| Business Basic | Exchange, SharePoint, Teams | ¥540 |
| Business Standard | 上記 + デスクトップアプリ | ¥1,360 |
| Business Premium | 上記 + セキュリティ機能 | ¥2,180 |
| E3 | 高度な機能、コンプライアンス | ¥3,180 |
| E5 | E3 + 高度なセキュリティ、分析 | ¥5,250 |
| Power Platform | ||
| Power Apps per app | 1アプリ/ポータル | ¥1,050 |
| Power Apps per user | 無制限アプリ | ¥4,270 |
| Power Automate per user | 無制限フロー | ¥1,580 |
| Power Automate per flow | 1フロー(5ユーザー) | ¥15,800 |
| Power BI Pro | 基本的なBI機能 | ¥1,050 |
| Power BI Premium per user | 高度なBI機能 | ¥2,100 |
注: 価格は2023年の参考値であり、変更される可能性があります。
追加の重要ポイント:
Microsoft 365:
- 組織の規模や要件に応じて、Business plans(300ユーザーまで)とEnterprise plans(E1, E3, E5)から選択できます。
- 一部の上位プラン(例:E5)には、Power Platform の一部機能が含まれています。
Power Platform:
- Per app/Per user: アプリケーションの数や使用するユーザー数に応じて選択します。
- Per flow: 特定のワークフローに対して限定的なライセンスを提供します。
- Premium Connectors: 一部の高度な接続機能には追加ライセンスが必要です。
ボリュームライセンス:
- 大規模組織向けに、ボリュームライセンスオプションがあります。
- Enterprise Agreement (EA) を通じて、カスタマイズされたライセンス構成が可能です。
混合ライセンス:
- 多くの組織では、異なるユーザー群に対して異なるライセンスを割り当てます。
- 例:管理職にE5、一般スタッフにE3、フロントラインワーカーにF1など。
アドオン:
- 特定の機能(例:高度なセキュリティ、コンプライアンス)は、アドオンライセンスとして購入可能です。
非営利団体・教育機関:
- 特別価格や無償プランが用意されています。
試用版:
- 多くのサービスで、無料試用期間(通常30日)が提供されています。
ライセンス選択の考慮点:
- ユーザー数と種類(オフィスワーカー、フロントラインワーカーなど)
- 必要な機能(基本的なオフィス機能か、高度な分析・自動化機能か)
- セキュリティとコンプライアンス要件
- 予算制約
- 将来の拡張性
最適なライセンス構成を決定するには、Microsoft公認パートナーやライセンススペシャリストとの相談が推奨されます。彼らは組織の具体的なニーズを分析し、最適かつコスト効率の良いソリューションを提案できます。
また、ライセンス体系と価格は定期的に更新されるため、最新情報はMicrosoft公式サイトで確認することをお勧めします。
個人が Microsoft365 Personal や Family で、Power Platform を使用して作業の自動化を行うことは、不適切でしょうか。
個人がMicrosoft 365 PersonalやFamilyでPower Platformを使用して作業の自動化を行うことは、必ずしも不適切ではありません。ただし、いくつかの制限や考慮点があります。
- Power Platform の利用可能性:
| Power Platform 製品 | 利用可能性 | 制限 |
|---|---|---|
| Power Apps | 制限付きで利用可能 | – 個人用途のみ – 機能制限あり – プレミアムコネクタ利用不可 |
| Power Automate | 制限付きで利用可能 | – 個人用途のみ – 一部のフロー制限あり – プレミアムコネクタ利用不可 |
| Power BI | 基本機能のみ利用可能 | – Power BI Desktopは無料で利用可能 – Power BI Serviceは制限付き |
| Power Pages | 利用不可 | – ビジネス向けプランでのみ利用可能 |
- 適切な使用シナリオ:
- 個人的なタスク管理の自動化
- 家計簿や個人的な財務管理
- 趣味や個人プロジェクトの管理
- 学習や自己啓発のためのツール作成
- 制限と考慮点:
a. 機能制限:
- プレミアムコネクタやビジネス向け高度な機能は利用できません。
- データの処理量や保存容量に制限があります。
b. サポート:
- ビジネス向けプランほど包括的なサポートは提供されません。
c. スケーラビリティ:
- 個人利用の範囲を超えた拡張は難しい場合があります。
d. セキュリティ:
- ビジネスグレードのセキュリティ機能は含まれていない場合があります。
e. コンプライアンス:
- 業務データを扱う場合、コンプライアンス要件を満たせない可能性があります。
- 適切な使用のガイドライン:
- 個人的な生産性向上のためのツールとして利用する。
- 機密性の高い業務データは扱わない。
- 著作権や知的財産権を侵害しないよう注意する。
- 利用規約を確認し、許可された範囲内で使用する。
- メリット:
- 低コストで高度な自動化ツールを体験できる。
- 個人の生産性を大幅に向上させる可能性がある。
- Power Platformのスキルを身につけられる(キャリア開発に有利)。
- デメリット:
- ビジネス用途には不適切な場合がある。
- 機能制限により、複雑な自動化は難しい。
- 将来的にビジネス用途に拡張する際、移行が必要になる可能性がある。
結論: 個人がMicrosoft 365 PersonalやFamilyでPower Platformを使用して作業の自動化を行うことは、個人的な生産性向上や学習目的であれば適切です。ただし、ビジネス用途や高度な自動化には制限があるため、用途に応じて適切なプランを選択することが重要です。個人利用から始めて、必要に応じてビジネス向けプランにアップグレードするのも一つの方法です。
個人利用、または4人程度の少人数で利用するとしたら、どのような使い方が望ましいと思われますか。
個人利用または4人程度の少人数で利用する場合、Microsoft 365 PersonalやFamilyプランと組み合わせたPower Platformの効果的な使用方法について説明します。これらのプランの制限内で最大限の価値を引き出すためのアイデアをいくつか提案します。

個人生産性向上:
a. タスク自動化 (Power Automate):
- メール振り分けと重要通知の自動転送
- 定期的なリマインダーの設定(例:請求書支払い、誕生日)
- ソーシャルメディア投稿の自動スケジューリング
b. 情報集約 (Power Apps):
- 個人用ダッシュボードの作成(天気、ニュース、タスク一覧)
- 読書リストや映画リストの管理アプリ
家族/グループ管理:
a. 家計簿管理 (Power Apps + Power Automate):
- 支出追跡アプリの作成
- 領収書の自動分類と記録
- 月次予算レポートの自動生成
b. イベント計画 (Power Apps):
- 家族旅行や集まりの計画アプリ
- タスク割り当てと進捗管理機能
プロジェクト管理 (少人数チーム向け):
a. 進捗追跡 (Power Apps + Power Automate):
- 簡易プロジェクト管理ツールの作成
- タスクの自動割り当てと期限通知
b. リソース配分 (Power BI):
- チームメンバーの作業負荷可視化
- プロジェクトコスト追跡
データ分析と可視化 (Power BI):
a. 個人財務分析:
- 支出パターンの可視化
- 投資ポートフォリオのトラッキング
b. 習慣追跡:
- 運動、睡眠、読書時間などの個人データ分析
- 目標達成度の可視化
学習と自己啓発:
a. スキル開発追跡 (Power Apps):
- 学習進捗管理アプリの作成
- 資格取得のためのスタディプラン管理
b. 知識ベース (Power Apps + SharePoint):
- 個人や小グループ用のWiki系アプリケーション
- 学習リソースの整理と共有
コミュニケーション強化:
a. 家族/グループカレンダー (Power Apps + Outlook):
- 共有カレンダーアプリの作成
- イベント通知の自動化
b. 情報共有ボード (Power Apps):
- 家族や小グループ向けの掲示板アプリ
健康管理:
a. 健康データ追跡 (Power Apps + Power BI):
- 運動、食事、睡眠などのデータ入力と分析
- 健康目標の設定と進捗視覚化
使用上の注意点:
データ保護:
- 個人情報や機密データの扱いには十分注意する。
- 必要に応じてパスワード保護を設定する。
スケーラビリティ:
- 将来的な拡張性を考慮し、データ構造を設計する。
学習と実験:
- 小規模から始め、徐々に機能を拡張する。
- オンラインリソースを活用して、継続的に学習する。
コラボレーション:
- グループメンバー間で知識やベストプラクティスを共有する。
ライセンス制限の認識:
- Personal/Familyプランの制限を理解し、範囲内で活用する。
これらの使用方法を通じて、個人や小グループでもPower Platformの強力な機能を活用し、日常生活やプロジェクトの効率を大幅に向上させることができます。重要なのは、自分たちのニーズに合わせてカスタマイズし、継続的に改善していくことです。また、これらのスキルは将来的にビジネス環境でも活用できる可能性があるため、個人的な成長にも繋がります。
参考までに、個人利用及び少人数で使用した場合のライセンス価格も教えてください。
もちろんです。個人利用および少人数で使用する場合のMicrosoft 365とPower Platformのライセンス価格について、概要をお伝えします。
| プラン | 主な特徴 | 価格(月額) | 最大ユーザー数 |
|---|---|---|---|
| Microsoft 365 | |||
| Personal | 1人用、1TB OneDrive | ¥1,284 | 1 |
| Family | 家族用、最大6TB OneDrive | ¥1,784 | 6 |
| Power Platform(個別購入) | |||
| Power Apps per app | 1アプリ/ポータル | ¥1,050/ユーザー | – |
| Power Automate per user with attended RPA | 無制限フロー | ¥2,630/ユーザー | – |
| Power BI Pro | データ可視化、共有 | ¥1,050/ユーザー | – |
注:価格は2023年時点の参考値で、変更される可能性があります。税込価格です。
追加の重要ポイント:
Microsoft 365 Personal/Family:
- これらのプランには、Word, Excel, PowerPoint, Outlookなどの基本的なOfficeアプリケーションが含まれます。
- Teams(個人用)も含まれており、基本的なコラボレーション機能を利用できます。
- Power Platformの一部の基本機能が制限付きで利用可能です。
Power Platform個別購入:
- 上記の価格は、ビジネス向けのフル機能版の参考価格です。
- 個人利用の場合、これらの完全版を購入する必要はない場合が多いです。
個人/少人数での実質的な選択肢: a. Microsoft 365 Personal/Family のみを利用:
- 基本的な自動化やデータ分析ニーズの多くをカバーできます。
- Power Automateの基本フロー、Power Apps for Officeの限定機能が利用可能です。
- Power BIの無料版(Power BI Desktop)で基本的なデータ分析が可能です。
b. Microsoft 365 + 特定のPower Platformサービス:
- 特定の高度なニーズがある場合、必要なサービスのみを追加購入することも可能です。
- 例:Microsoft 365 Personal + Power BI Pro(データ分析に特化したい場合)
コスト効率:
- 個人や少人数のグループでは、通常Microsoft 365 PersonalやFamilyプランで十分です。
- Power Platformの完全版が必要な場合は、ビジネスニーズを検討し、適切なプランに移行することを検討してください。
試用版とフリーミアムモデル:
- Power Platformの多くのサービスには無料試用版があります(通常30日間)。
- Power BI Desktopは完全無料で利用可能で、個人での分析には十分な機能を提供しています。
学生・教育機関向け特別プラン:
- 学生や教育機関向けに、大幅に割引されたまたは無料のプランが用意されている場合があります。
非営利団体向けプラン:
- 適格な非営利団体には、特別価格や無償プランが提供されることがあります。
結論: 個人や少人数のグループでの使用では、まずMicrosoft 365 PersonalまたはFamilyプランから始めるのが最も費用対効果が高いでしょう。これらのプランで提供される基本的なPower Platform機能で、多くの自動化やデータ分析ニーズをカバーできます。より高度な機能が必要になった場合は、具体的なニーズに基づいて個別のPower Platformサービスの追加を検討することをお勧めします。
価格は地域や為替レート、プロモーションなどにより変動する可能性があるため、最新の正確な情報はMicrosoft公式サイトで確認することをお勧めします。
なぜ OneDrive がクラウドに移行しようとするのか
この質問の回答を読んで、なぜOneDriveがファイルをローカルディスクからクラウドへ移動しようとするのか、分かった気がします。
Microsoft365 の OneDriveは、Power Platform を中心とした自動化ツールが円滑に使用できるように、ユーザーの全てのファイルをクラウド側に配置したかったのでしょう。
生成AIにユーザーのデータを学習させたかった側面もあるでしょうし、セキュリティ上の理由もあるでしょうが、一番大きな理由は、Power Platform で基本的なユーザーの業務を囲い込みクラウド側で統合的に自動化処理をやり易くする事が目的だったのだと思います。
当初の MS-Office365のときは、ただOfficeをオンラインで使用できるサブスクサービスに過ぎなかったので、Microsoft365 に変わってからの様々な仕様変更が不可解に思っていました。
このClaudeの回答を読んで、Microsoftが何をやろうとしていたのか、ようやく分かった気がします。
個人ユーザーがMicrosoft365を使用する意味があるのか
この回答を読んで、私のような個人ユーザーがMicrosoft365を使用する意味があるのか、考え直してみる必要があると思えました。
Microsoft365はクラウド側にデータを配置する事に意味があるソリューションなので、必然的にOneDriveはユーザーのファイルをクラウド側に移動しようとします。
しかし、Power Platform で業務を自動化することを想定しないユーザーが、Microsoft365を使用するメリットはあまり無い気がします。
Microsoft365&OneDriveはクラウドのAzureを使用しており、Azureがダウンすると使用できなくなります。通信回線が一時的に使用できなくなっても同様です。
単純にOfficeツールとして使うなら Power Platform を使用しないユーザーにとっては、買い切り版のMS-Officeの方が信頼性の面でも優れています。
Microsoft365は常に最新機能が使えますが、私を含めて大半のユーザーは最新機能など、特に必要としないでしょう。MS-Officeは既にツールとして成熟しています。
バックアップ目的のクラウドストレージならDropBoxの方が安定していて、Macでも使用し易く、機能も魅力的です。
MS-Officeは五年に一度買い換えなければなりませんが、買い換え周期を間違えなければ、特に不便とは言えません。
私は、買い切り版のMS-Officeに変更した方が良いかも知れないと考えています。
まだ、決めかねていますが、Microsoft365を単体で使用するメリットがあるようには思えません。
以上、Microsoft365についての雑感でした。
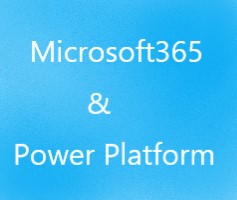


Microsoft 365(旧称Office 365)とMS-Office買い切り版の主な違いについて解説します:
Microsoft 365は常に最新の機能を利用したい、複数デバイスで使用したい、クラウド連携を重視する場合に適しています。一方、買い切り版は一度の投資で長期間使用したい、オフライン環境が主な場合に向いています。
ご質問がありましたら、どうぞお聞きください。